Document Revision History: Re.1.94, Oct-2021, Revised RF menu Re.1.93, May-2021, Revised RF specification, Removed EMF Zero Calibration Re.1.92, Apr-2021, Revised RF specification Re.1.91, Apr-2021, Revised RF specification Re.1.90, Aug-2020, Revised pictures of RF Spectrum section Re.1.80, Mar-2020, Updated RF Spectrum Analyzer Frequency Bands for New Hardware Version Re.1.70, Mar-2020, Revised USB driver section Re.1.60, Jun-2019, Revised pictures Re.1.50, Jan-2019, Rewriting for clarity (contribution by François Planque) Re.1.41, Dec-2018, Content update for EMF-390 USB driver section Re.1.40, Nov-2018, Content update for EMF-390 USB driver section Re.1.30, Sep-2018, Content update for V2 and EMF-390 section Re.1.20, Jul-2018, Content update for new firmware update Re1.17 Re.1.10, Apr-2018, Content revised for RF power section. Re.1.00, Oct-2017, Initial release.
Overview ………………………………………………………………………………………………………………………………………………………4 4 USB Port/Battery Charging …………….…………….…………….…………….…………….…………….…………….…………….……….4 Specification …………….…………….…………….…………….…………….…………….…………….…………….…………….………………..5 Model Selection Guide …………….…………….…………….…………….…………….…………….…………….…………….………………6 Package List …………….…………….…………….…………….…………….…………….…………….…………….…………….………………….6 Caution …………….…………….…………….…………….…………….…………….…………….…………….…………….………………………..7 Location of the Sensors …………….…………….…………….…………….…………….…………….…………….…………….……………..7 Hold and Position of the Meter …………….…………….…………….…………….…………….…………….…………….………………..7 Hardware Setup …………….…………….…………….…………….…………….…………….…………….…………….…………….………….8 GQ EMF Meter Multi-Function Keys …………….…………….…………….…………….…………….…………….…………….………..9 Pop-up Windows …………….…………….…………….…………….…………….…………….…………….…………….………………………9 Dual Display Modes …………….…………….…………….…………….…………….…………….…………….…………….…………….…..10 Vertical EMF/EF Display Layout …………….…………….…………….…………….…………….…………….…………….……………..11 Main Menu …………….…………….…………….…………….…………….…………….…………….…………….…………….……………….12 User Option …………….…………….…………….…………….…………….…………….…………….…………….…………………13 Display Option …………….…………….…………….…………….…………….…………….…………….…………….…………….13 Initial Setup …………….…………….…………….…………….…………….…………….…………….…………….…………………14 Date and Time Setting (Not Available on EMF-360) ..…………….…………….…………….……………..14 Factory Reset …………….…………….…………….…………….…………….…………….…………….…………….………………15 Battery …………….…………….…………….…………….…………….…………….…………….…………….……………16 About (Model Information/Firmware Version/User Serial Number) ………….………..……………..16 Display Modes …………….…………….…………….…………….…………….…………….…………….…………….…………….…………..17 All-in-One Mode …………….………………….………………….………………….………………….………………….…………….18 Vertical Mode (EMF/EF) …………….…………….…………….…………….…………….…………….…………….…………….18 Vertical Large Font Mode (RF) (EMF-380/390 Only) …………….…………….…………….…………….……………..19 Unit Selection in Vertical Large Font Mode (RF) …………….…………….…………….…………….…………….……..19 RF Browser …………….………………….………………….………………….………………….………………….……………………19 General RF …………….…………….…………….…………….…………….…………….…………….…………….…………………..19 Digital RF …………….…………….…………….…………….…………….…………….…………….…………….…………………….20 Power Histogram (Time Spectral Power Distribution) …………….…………….…………….…………….20 Date Logging/Saving …………….…………….…………….…………….…………….…………….…………….………………….21 Table Mode (EMF/EF) (EMF-380/390 Only) …………….…………….…………….…………….…………….……………22 Table Mode (RF) …………….…………….…………….…………….…………….…………….…………….…………….………….22 EMF Graphs (EMF/EF) …………….…………….…………….…………….…………….…………….…………….……………….22 EMF X-Y-Z Graphs. …………….…………….…………….…………….…………….…………….…………….…………….……….23 RF Spectrum (Not on EMF-360) …………….…………….…………….…………….…………….…………….…………….…24 RF Spectrum Example …………….…………….…………….…………….…………….…………….…………….………………..26 RF Spectrum Analyzer and RF Browser (Common Question) …………….…………….…………….………………27 USB Driver (Windows & Mac) …………….………………….………………….………………….………………….………………….…….28 GQ EMF Pro Software …………….…………….…………….…………….…………….…………….…………….…………….………………29 Troubleshooting …………….…………….…………….…………….…………….…………….…………….…………….………….30 Download History Data …………….…………….…………….…………….…………….…………….…………….…………….……………31 GQ EMF Communication Protocol …………….…………….…………….…………….…………….…………….…………….………….32 Serial Port Configuration …………….…………….…………….…………….…………….…………….…………….…………….………….32 Command Format …………….…………….…………….…………….…………….…………….…………….…………….…………….……..32 Commands …………….…………….…………….…………….…………….…………….…………….…………….…………….………………..32
4 Overview T
When the device is connected to a PC, in addition to charging, the free companion PC software can be used to: • Monitor the measurements on the computer screen • Download the history data recorded through the EMF-390’s data logging feature and convert it into a standard .csv file for further analysis. Specifications • EMF (Electromagnetic Field) o Triple axis (X, Y, Z) o Range: 0.00~500mG, 0.00 to 50µT o Resolution: 0.1/1 mG or 0.01/0.1 µT o Detectable frequency range: 0.5Hz to 150KHz o Accuracy: +/- 5% • EF (Electric Field) o Range: 0V/m to 1000V/m o Resolution: 1 V/m o Frequency independent o Accuracy: +/- 10% • RF Field (Radio Frequency Field) o Range: 0.02µW/m² ~ 9999mW/m² o Resolution: 0.01μW/m², 0.1μA/m, 0.1mV/m, 0.001μW/cm², 1dB o Detectable frequency range 10MHz to 8 GHz o 10MHz to 10 GHz (EMF-390 only) o Accuracy: +/- 10db • RF Spectrum Power Analyzer (EMF-360+V2 only) o Frequency band: 2.4Ghz – 2.5GHz (WIFI, Bluetooth, Microwave oven, Smart meter etc.) Frequency step: 25KHz – 405KHz Frequency span: 58KHz – 812KHz • RF Spectrum Power Analyzer (EMF-380V2, EMF-390 only) o Frequency band 1: 50 MHz -65MHz (FM Radio) Frequency step: 100KHz Frequency span: 100KHz o Frequency band 2: 65 MHz -76MHz (FM Radio) Frequency step: 100KHz Frequency span: 100KHz o Frequency band 3: 76MHz – 108MHz (FM Radio) Frequency step: 100KHz Frequency span: 100KHz o Frequency band 4: 300MHz – 348MHz (Car remote control, etc.) Frequency step: 199KHz Frequency span: 203KHz o Frequency band 4: 387MHz – 464MHz (Two way radio, etc.) Frequency step: 399KHz Frequency span: 406KHz o Frequency band 4: 779MHz – 928MHz (Cell phone, Wireless phone, Smart meter, etc.) 6 Frequency step: 25KHz – 399KHz Frequency span: 58KHz – 406KHz o Frequency band 5: 2.4Ghz – 2.5GHz (WIFI, Bluetooth, Microwave oven, Smart meter, etc.) Frequency step: 25KHz – 405KHz Frequency span: 58KHz – 812KHz The spectrum analyzer relies on 3 specific hardware sensors which cover the 6 bands above. This is limited in order to contain the cost of the unit. • Battery life: ~24 hours continually monitoring (on a full charge) • Internal flash memory for data logging (EMF-390 only): 1 Mbyte • Audible alarm: buzzer • Visual alarm: green/red LED • Operating temperature & humidity: 5°C to 40°C, below 80% RH (The LCD screen will not refresh properly below 5°C) • Storage temperature & humidity: -10°C to 60°C, below 70% • Working Voltage: 3.6-3.7V • Display: LCD dot matrix, back lighted • Power consumption: 25mW – 125mW (backlight dependent) • Power supply: rechargeable 3.7 Li-Ion Battery (Size:18650) / USB Power • Dimensions: 135 x 78 x 25 mm (5.25”x 3” x 1”)
Model Selection Guide EMF-360 V2 EMF-360 Plus V2 EMF-380 (V2 > Re3.5) EMF-390 (V2 > Re3.5) Three Axis EMF Yes Yes Yes Yes RF Radiation Up to 7GHz Up to 7GHz Up to 8GHz Up to 10 GHz RF Spectrum Analyzer No 2.4GHz-2.5GHz 2.4 – 2.5 GHz 779 – 928 MHz 387 – 464 MHz 300 – 348 MHz 76 – 108 MHz 65 – 76 MHz 50 – 65 MHz 2.4 – 2.5 GHz 779 – 928 MHz 387 – 464 MHz 300 – 348 MHz 76 – 108 MHz 65 – 76 MHz 50 – 65 MHz Real-Time Clock No No Yes Yes Data Logging/Saving (~24Hrs) No No No Yes
Avoid measuring when battery low. (The unit will stop working if the battery voltage falls below 3.3V, which may happen before the battery level shows 0%) Do not get the meter wet. Use a sealed plastic bag if measuring in the rain. 2. Turn off the unit when not in use in order to conserve the battery. 3. When the unit is not in use, store it in a dry place or box. This will avoid oxidation of the mechanical parts, such as the button or battery contacts. Location of the sensors The EF should pick up with same direction as the X, Y, and Z. However, Y direction is preferable. RF Spectrum Analyzer sensor location Red: 300-928 MHz band Yellow: 2.4-2.5GHz band Green: 150K-125.34MHz bands Hold and position the meter 8 To get as accurate reading as possible, always point the meter front (sensors) side to the source. You can hold the meter at the lower part of the meter, or just simply place the meter to the location where is close to the target source. Hardware setup 1. Pressing the power key (S4) for 1 second will show the battery level. Charge the battery fully before the first use. It may take a few hours to get the battery fully charged. Check the battery icon on the display, a fully charged battery icon will be filled with solid color, without flashing. 2. Power up the unit. Pressing the power key (S4) for 2 seconds will turn on the unit. 3. Set the backlight timeout (in seconds), in order to minimize the power consumption. 4. You can hand hold and meter or place to the location to measure. The sensors should always point to the source. See above diagram. 5. Now the unit is ready to use. You should see the background EMF/EF/RF reading. For technical questions and support, please use the forum at the following link: http://www.GQElectronicsLLC.com/forum For the latest version user guide, please visit our software download page: http://www.gqelectronicsllc.com/comersus/store/download.asp 9 GQ EMF Meter Multi-Function Keys The multi-function keys S1, S2, S3 and S4 explained: Vertical Display Mode Horizontal Display Mode These keys’ function will be reassigned dynamically based on the context of the current screen displayed. Pop-up Windows The Popup Windows will show the current status/value of selected features. The current status/value can be changed only when it is displayed in the Popup Window and the currently displayed status/value will be stored when the Popup Window has timed out after 3 seconds if no key has been pressed. 10 Dual Display Modes The device supports multiple display formats to fit user’s display preferences. The Vertical Display Mode can be used in these modes: Basic (EMF-360/+ only), All-in-one, vertical EMF mode and RF mode. The Horizontal Display Mode can be used in these modes: All-in-one, Table, RF Graph, EMF Graph and Spectrum Analyzer. 11 Vertical EMF/EF Display Layout Electromagnetic Field Display Electric Field Display Basic Display (EMF-360, EMF-360+ only) 12 Table Mode RF Power top 5 list (EMF-360+V2, EMF-380V2, EMF-390 Only) RF Power Graph (Except EMF-360) Information shown on this graph: Average (top left): -86dbm Frequency checked scope (bottom line, left and right): 2.400GHz – 2.504GHz Channel step: 405 kHz Channel bandwidth: 812 kHz User cursor position: 2.452Ghz, -87dBm Current peak: 2.436 Ghz, -61dBm Main Menu In any display mode, press S4 to enter the menu mode. Navigation keys: S1: Back S2: Up S3: Down S4: Select/Enter 13 User Option Navigation keys: S1: Back S2: Up S3: Down S4: Select/Enter Here you can set your personal preferences for your EMF device: 1. The Speaker ON/OFF for all audio alarms. 2. The alarm Beep volume. 3. The alarm related settings. 4. RF related settings 5. LED indicator on and off. Display Option Navigation keys: S1: Back S2: Up S3: Down S4: Select/Enter 1. Backlight Timer: Set the duration before for the backlight switches off. 2. Backlight Level: Set the level for the backlight. 3. Contrast: Set the contrast for the backlight. 4. Swivel Display: Pressing the S4 key will cycle between: Normal -> Swivel -> Auto Swivel modes. In the Auto Swivel mode, the horizontal display will be rotated by 180° if the unit is held upside down. 5. Reverse Display: Invert the colors for the screen. Alarm Setting Navigation keys: S1: Back S2: Up S3: Down S4: Select/Enter 1. The alarm audio type can be selected (beep/siren/ghost). 2. The threshold for the EMF Alarm (in mG). 3. The threshold for the EF Alarm (in V/m). 4. The threshold for the RF Alarm (in μW/cm²). 14 RF Setting Navigation keys: S1: Back S2: Up S3: Down S4: Select/Enter Set the RF browser graph scale. 1. Select a preferred RF browser unit between V/m or mW/m² 2. Preferred unit for power density (mW/m², µw/cm², auto) 3. RF Sample and hold: the time duration (in seconds) for RF graph to hold the maximum sampled value line on the graph. The maximum graph line will be cleared and start a new session after this duration. Initial Setup Date and Time setting (Not available on EMF-360) Navigation keys: S1: Back/Exit S2: Increase value by 1 (or hold the key down) S3: Decrease value by 1 (or hold the key down) S4: Select setting mode between Year, Month, Date, Hour, Minute and Second. Each key press will change the mode to be set. NOTE: Setting of Date and Time is important, all history data use Date and Time as a timestamp reference. NOTE: You can also synchronize the time with your PC with the use of the companion software. 15 Factory Reset Select Factory Reset to reset the unit to the factory default settings. Note: The reset will erase all user settings and recorded history data. Select Factory Reset menu item and change the popup Windows message to Yes. Wait for popup message window’s timeout to confirm the reset request. Any other key press will cancel the reset request. It may take up to 30 seconds to complete the reset. EMF, EF Factor and RF Density Gain These settings are used for EMF, EF, RF calibrations. Changing these values affects the readgins. Example. Dafault EMF factor is 100%. Changing this value to 200% will cause EMF reading in MG to double. Save User Option Default ON – this will save the user settings like speaker, display settings, etc, when powering off. 16 OFF – Every options will reset to factory default after power off. Battery The battery submenu shows the information about the battery level: percentage and the voltage. About This menu item is used to gather information about the instruments model number, firmware revision and serial number. Navigation keys: S1: Back S2: Up S3: Down S4: Select/Enter Model information Firmware version 17 Unit serial number Display Modes (EMF-380V2/EMF-390 only) EMF-360V2 EMF-360+ V2 You can access display modes list by pressing S1 in any of the display modes. All-in-one Mode The All-in-one display mode provides an overall picture of all main readings in one screen. The device will auto rotate into vertical or horizontal mode based on the position of the device. The reading displayed in the largest font is the main data type. It can be changed to a different data type by pressing the S3 key at any time. 18 The RF readings shows measures from all RF bands. Vertical Mode (EMF/EF) Navigation keys: S1: Display mode selector S2: Display the value for EF/EMF only S3: Toggle between and RF mode S4: Main Menu The left bar is used to indicate the EF value and the right bar is used to indicate EMF value. The actual EMF/EF value will be displayed when you press S2. The dose of EF/EMF will be displayed as Normal/Medium/High. EF Mode EMF mode Possible radiation source The possible source will be displayed once the data has been identified. These are the possible sources the device can identify: WiFi, Microwave, WiFi/Microwave, Power Line, AC EF (AC voltage Electric Field), Static, Phone Call, Call Tower. If more than one kind of source are identified at same time, then the device will display the possible source as “Mixed”. When there are 4 dashes (“—-”) in the possible source field, it means the measured data is not sufficient to identify a specific source. To get more accurate source information, you may rotate or change the location of device in order to let the sensors pick up a clearer signal. Vertical Large Font Mode (RF) (EMF-380/EMF-390 only) Navigation keys: S1: Display mode selector
S2: Display the unit between mW/cm2, mW/m2 and auto unit. S3: Toggle between EMF/EF and RF mode S4: Main Menu Unit selection in Vertical Large Font Mode (RF) S2: to select different unit from a unit list. We recommend you use Auto unit for most largescale reading measurements. GQ RF Browser GQ RF Browser provides an instant RF reading in graph. It includes three different way to graph the RF signal: General RF, Digital RF, Power Histogram. It is used to detect the RF signal changing event. Such as cell phone transmission RF signal. General RF Navigation keys: S1: Display mode selector S2: Buffer length selection. From 1-12 seconds. S3: Toggle between General RF/Digital RF/Power Histogram mode. S4: Main Menu The top left displays peak value in this period. The top right displays the latest value. The triangle in graph is the location of peak value. The lower PEAK indicates the peak reading since in this mode in both units. 20 Press S2 to change the graph period Press S3 to change the format Digital RF Digital RF is a utility to estimate the total data in byte has been transmitted during a specific selected period (from 1-12 seconds). Power Histogram (Time Spectral Power Distribution) The Power Histogram shows how the RF power distribution is during a specific time period in a statistics graph (Time Spectral Power Distribution). The horizontal axis is the range of the RF power which has been detected. The vertical axis gives an amount of times in different power has been detected. To start a measurement session, press S2 key. Press S2 key again will stop the measurement session. Then the static result will show in graph. The top right data shows the most times of power in percentage, as well as in power density. Data Logging/Saving 21 The EMF-390 model has data logging/saving into internal flash memory feature. User is able to download the history data into .csv format from a Windows PC via USB connection. Upon the data saving been enabled from menu, the device will automatically save the EMF, EF and RF data into internal flash memory every second. User is able to configure and check the internal flash memory status from the menu. The internal flash memory can be set between Circular mode and Stop at 100% mode. The Circular mode enables continually data logging back to the beginning address if the flash memory is full. And the Stop at 100% mode stops data saving when the memory is 100% full. Memory Used menu shows the current memory status. Erase Saved Data will erase all the history data in flash memory. Example of downloaded data: Table Mode (EMF/EF) (EMF-380, EMF390 only) Navigation keys: 22 S1: Display mode selector S2: Toggle between EMF/EF and RF mode S3: Toggle between EMF/EF and RF mode S4: Main Menu X, Y, Z: the EMF value (in mG) in three mutually orthogonal directions, in a X, Y, Z configuration. Hz: The approximate frequency based on the Y value. EF: the EF value in V/m. Table Mode (RF) (Not on EMF-360) Navigation keys: S1: Display mode selector S2: Toggle between EMF/EF and RF mode S3: Toggle between EMF/EF and RF mode S4: Main Menu Displays top 5 values with the highest power at the top in descending order. EMF Graphs (EMF/EF) EMF and EF graph displays past 45 seconds changes graph. The right side of graph displays the current level. Navigation keys: S1: Display mode selector S2: Toggle between EMF/EF and EMF-XYZ mode S3: Toggle between EMF/EF and EMF-XYZ mode S4: Main Menu Displays EMF (unit: mG) and EF (unit: V/m) graph of past 45 seconds. EMF X-Y-Z Graphs 23 The graph displays EMF past 45 seconds level changes in three-axis. Navigation keys: S1: Display mode selector S2: Toggle between EMF/EF and EMF-XYZ mode S3: Toggle between EMF/EF and EMF-XYZ mode S4: Main Menu 24
Below shows the unit automatically adjusting the bandwidth (from 2.447GHz-2.460GHz to 2.453GHz2.466GHz) when the user cursor reaches the boundary. By pressing S3 and hold for 1 second, you can zoom in the current cursor channel for detailed information. Note that there are two zoom levels. To reach zoom 2 level, you have to do zoom 1 first, and press S3 and hold for 1 second again. Here is an example of ZOOM2. Under ZOOM1 level, press and hold S3 for one second, the display goes to level 2 zooming. the start and end frequency scope changed from 2.453GHz-2.466GHz to 2.458GHz- 2.461GHz, which allows you to see more details of the specific scope. By pressing S2 and hold it for 1 second, you can zoom out from current zooming mode and see the overall band data. Here is an example for zooming out. Pressing and hold S2 for one second. The display will back to original bandwidth. The start and end frequency is changed from 2.451GHz-2.464GHz to 2.400GHz-2.504GHz, which allows you to see overall band data. RF Spectrum Example Select RF Spectrum Analyzer feature from the main feature screen: 26 (EMF-380 V2, EMF-390 Models) (EMF-360+ V2 Model) RF Spectrum Analyzer (Except EMF-360) From above screens: Total power: 458 picowatte Peak: -57dBm @ 2.402GHz Minimum: 0.398 picowatte Frequency checked scope: 2.400GHz – 2.504GHz Channel step: 405 KHz Channel bandwidth: 812KHz At user cursor location: -90dBm @ 2.459GHz Lowest power detected @ -93dBm 27 RF Spectrum and RF Browser (Common Question) Some may be confused between the function of RF Browser and RF Spectrum Analyzer of GQ EMF-390. A quick answer would be the RF Browser is to detect the total amount of RF radiation, from all sources that have the frequency bands between 0.01GHz to 10GHz. (See graph 1) The RF Spectrum Analyzer is an advanced feature to test the strength of RF radiation in specific range of frequency bands. For example, we could use it to test the amount of RF radiation, only between 2.4GHz to 2.5GHz. (See graph 2) In conclusion, our GQ EMF-390 could detect the total RF radiation up to 10GHz; and several ranges of frequency bands up to 2.5GHz if you wish to detect only the specific range of frequency bands with RF Spectrum Analyzer. 28 USB Driver Windows 1. The EMF-390 needs a USB driver in order to communicate with Windows software. Most of Win8 or later Windows does not need to install the USB driver. For other Windows version you need to download and install the Windows USB driver. You can download the USB driver from GQ Electronics website download page. OR from following link: http://www.gqelectronicsllc.com/download/CH341SER.EXE 2. Connect the EMF-390 to computer and you make sure your Windows has loaded USB driver correctly. You can verify the USB driver has been loaded correctly in Windows Device Manager, under Ports category. See: Click the Auto button in EMF-Pro software should detect the device too. Mac 1. For Mac users please download the software in the GQ software download page. It contains readme.pdf and the package. First, try to install the package. If it didn’t work, there are steps in the readme file to follow. Download Link: https://www.gqelectronicsllc.com/comersus/store/download.asp 29 GQ EMF Pro Software The GQ EMF-Pro Data Viewer software is utility software comes with the EMF device package. You are able to use software request the real-time data from device and then log it into a data file in .csv format. You can plug in the EMF unit and press the “Auto” button to scan the COM port and connect automatically. Main features: – Download the history data from EMF-390; Save the history data in.csv MS Excel format. – Real time monitoring (60 seconds) with different graphic mode (bar and line) and different unit (dBm and pWatt) when it connected with GQ EMF meter. – Search the threshold data. – Simulated keys (same as the key settings on the unit). 30 You can use the EMF-Pro software to get EMF data and RF data. EF/EMF real-time graph for 60 seconds RF real-time graph for 60 seconds Troubleshooting 1. Remember to press the Auto button to make sure the COM port is opened and connected. 2. If you want to get the EF/EMF or RF graph , remember to turn on the unit and change the mode to EF/EMF or RF mode, otherwise you cannot get the real time graph and the graph will not change until you switch to the correct mode. 3.Auto update check box to let software update the live data itself from the GQ EMF meter. or 31 Download History Data 1. Turn on the Save Data feature on the EMF-390 and wait for a while to save enough data to be downloaded. 2. Run the EMF-PRO from Windows. The software will automatically scan and detect the EMF-390. The Auto button is used to detect the EMF-390 again. If the EMF-PRO does not detect the EMF390, make sure the USB driver is installed and loaded correctly after connect the EMF-390 to a Windows. 3. You should be able to see the EMF-390 screen from EMF-PRO. 4. Select Download history from File menu and let software know where to save the .csv file, then click on the Download button to start download. 5. The progress bar shows how much data been downloaded. The whole data history takes about 3 to 5 minutes to complete the download. 32 GQ EMF Communication Protocol Note: The updated protocol GQ-RFC1701 document can be found from GQ Electronics website download page. Serial Port configuration Baud: 115200 Data bit: 8 Parity: None Stop bit: 1 Control: None Command format A valid command start with ASCII ‘<‘ and ended with ASCII ‘>>’. Both command and parameters are in between ‘<‘ and ‘>>’. Command is a ASCII string. All parameters of command are true value in hexadecimal. Direction: All commands are initiated from computer (HOST). Firmware supported: GQ-EMF380, GQ-EMF360+, GQ-EMF360 (except some other commands that EMF360 can’t support) Commands 1. Get hardware model and version Command: > Return: total 18 bytes ASCII chars from GQ EMF unit. It includes 9 bytes hardware model and 7 bytes firmware version. e.g.: GQ-EMF380Re 1.00\r\n 2. Key Commands that simulates a key press from the unit Commands: > (back key) Represents Key S0 from the unit > (down key) Represents Key S0 from the unit > (up key) Represents Key S0 from the unit > (select/power key) Represents Key S0 from the unit Return: none 3. To simulate a KeyHold (for zooming and power) just like pressing and holding a key from the unit Commands: > (back key) nothing special same as > > (down key) change RF band or Zoom out on RF Graphs > (up key) zoom in on RF Graphs > (select/power key) Turn unit on or off 4. Get an EMF reading Command: > Return: Gets the current max EMF reading from X,Y,Z,and high frequency EMF sensors in ascii 9 bytes e.g. : EMF = 3.5 33 5. Get an EF reading Command: > Return: Gets the current EF reading in ascii 9 bytes e.g.: EF = 33.9 6. Get the current RF band data (Used in RF Graphs mode) Command: > Return: Returns all the 128 channels dBm in text/string/ascii separated by commas -88,-88,-89,-88,-89,-87,-87,-89,-88,-87,-87,-86,-87,-87,-87,-86, -87,-88,-88,-86,-87,-87,-87,-92,-88,-86,-87,-87,-87,-87,-85,-87, -85,-86,-86,-87,-87,-86,-87,-93,-86,-88,-87,-87,-86,-87,-89,-87, -87,-87,-88,-89,-89,-87,-89,-92,-89,-90,-89,-88,-88,-86,-91,-86, -89,-90,-86,-86,-87,-89,-86,-87,-87,-89,-90,-88,-86,-90,-88,-88, -87,-87,-86,-86,-86,-87,-89,-92,-90,-89,-88,-86,-86,-85,-87,-86, -87,-88,-89,-89,-87,-87,-86,-78,-88,-87,-88,-87,-88,-88,-86,-85, -87,-87,-90,-88,-86,86,-89,-90,-88,-88,-88,-90,-90,-88,-88,-88, 7. Get the current mode Command: > Return: Current Mode in text e.g.: 64 – 108 MHz e.g2: EMF/EF 8. Gets the display screen in bitmap Command: > Return: Returns 1024 bytes of screen data (bitmap of the LCD screen 128×64) PLUS 0xAA total of 1025 bytes 8E 51 59 95 53 51 8E FF 00 … 9. Get configuration data Command: > Return: The configuration data. Total 256 bytes will be returned. 10. Erase all configuration data Command: > Return: 0xAA 11. Write configuration data Command: > A0 is the address and the D0 is the data byte(hex). Return: 0xAA 12. send a key Command: > D0 is the key value from 0 to 3. It represents software key S1~S4.
- get serial number Command: > Return: serial number in 7 bytes. 14. Power OFF Command: > Return: none 15. Reload/Update/Refresh Configuration Command: > Return: 0xAA 16. Set realtime clock year command: > D0 is the year value in hexdecimal Return: 0xAA 17. Set realtime clock month command: > D0 is the month value in hexdecimal Return: 0xAA 18. Set realtime clock day command: > D0 is the day of the month value in hexdecimal Return: 0xAA 19. Set realtime clock hour command: > D0 is the hourvalue in hexdecimal Return: 0xAA 20. Set realtime clock minute command: > D0 is the minute value in hexdecimal Return: 0xAA 21. Set realtime clock second command: > D0 is the second value in hexdecimal Return: 0xAA 22. Reset unit to factory default command: > Return: 0xAA 23. Reboot unit command: > Return: None 24. Set year date and time command: > Return: 0xAA 35 25. Get year date and time command: > Return: Seven bytes data: YY MM DD HH MM SS 0xAA 26. Get gyroscope data command: > Return: Seven bytes gyroscope data in hexdecimal: BYTE1,BYTE2,BYTE3,BYTE4,BYTE5,BYTE6,BYTE7 Here: BYTE1,BYTE2 are the X position data in 16 bits value. The first byte is MSB byte data and second byte is LSB byte data. BYTE3,BYTE4 are the Y position data in 16 bits value. The first byte is MSB byte data and second byte is LSB byte data. BYTE5,BYTE6 are the Z position data in 16 bits value. The first byte is MSB byte data and second byte is LSB byte data. BYTE7 always 0xAA 27. Power ON Command: > Return: none







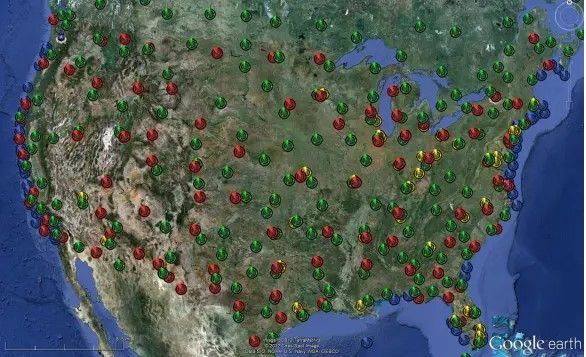

+ There are no comments
Add yours